
Only set it higher than 300dpi if you want to preserve detailed content or other high-quality features of the image in the scanned file (generally done for photographs or for archival purposes). If you want to print the file, then set it to between 150dpi and 300dpi. For onscreen viewing, set the resolution to between 72 and 150 dots per inch (the Mac's screen is natively 72dpi, so don't set it below this or you will run into quality problems). To combat large file sizes when scanning, first consider whether you want the file to be printed or just viewed onscreen.
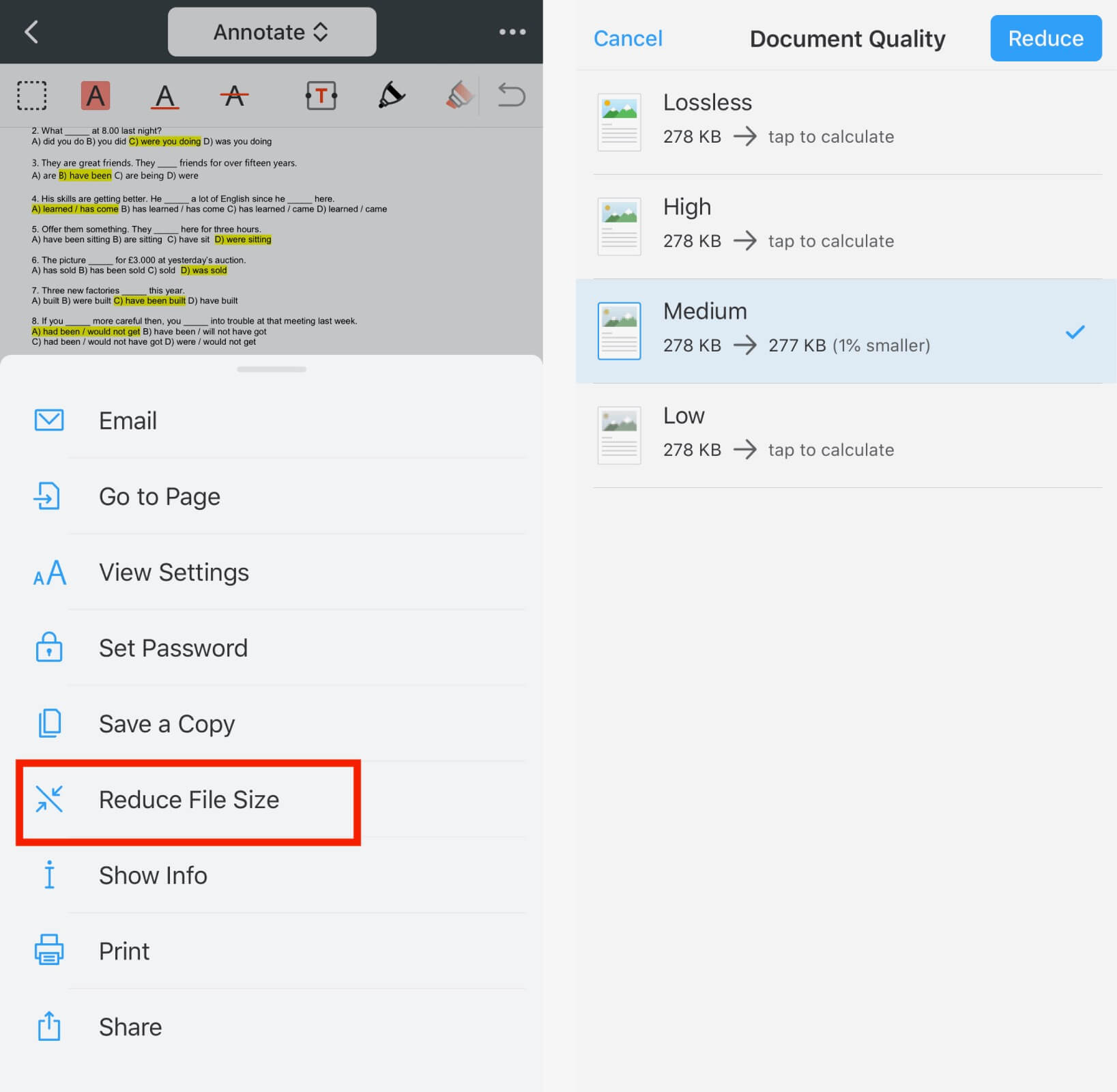
Changing the file format and resolution will have the greatest impact on the final file size of the imported image. This generally happens because people overlook the resolution and compression options when importing files with a scanner. Rasterized file types can be very large (especially uncompressed types like BMP and TIFF), which can result in large PDF files if they are embedded in them. After this is done, some file types such as BMP or TIFF will leave the imported data as is, and other types such as JPEG or PNG will compress the data. The scanner moves across the image in a manner according to your resolution settings, and imports the image in a rasterized format such as a BMP, JPEG, PNG, or TIFF file. Unlike vector graphics, rasterized content has a static pixel content with a set resolution, meaning that it is not dynamically drawn but instead is just presented when embedded in a PDF file. The second type of graphic is a "rasterized" or grid-based graphic that has a set pixel resolution.
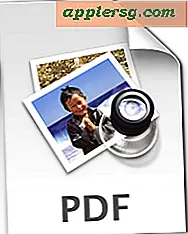
How to reduce size of pdf in preview on a mac how to#
The first is vector-based graphics, which are resolution-independent, and therefore can tell Preview or other PDF readers through coded directions how to draw image content so it will appear nicely on screen regardless of the zoom level. There are basically two types of graphics that PDF files will handle.

The resulting document generally is very large in size, and often is too large to email to someone - especially if it is a multi-page document. I usually use Preview to make PDFs on my MacBook by scanning documents in and selecting "save as PDF" and the directory where I wish it to be stored. Unfortunately, even when scanning relatively simple text documents, some people may run into problems in which the imported file ends up being exceptionally large, as MacFixIt reader "Emmy Zuckerman" describes: We recently covered how to use Preview for editing and organizing multipage PDFs, but in addition it can be used to import images from various sources, including locally attached or shared scanners that use Apple's Bonjour print services. Apple's Preview application initially was just a quick viewer for displaying image and PDF files in OS X, but over the years it has acquired a number of features that have turned it into a useful utility, especially since it is much simpler than tools like Photoshop and iPhoto while offering similar basic manipulation options.


 0 kommentar(er)
0 kommentar(er)
